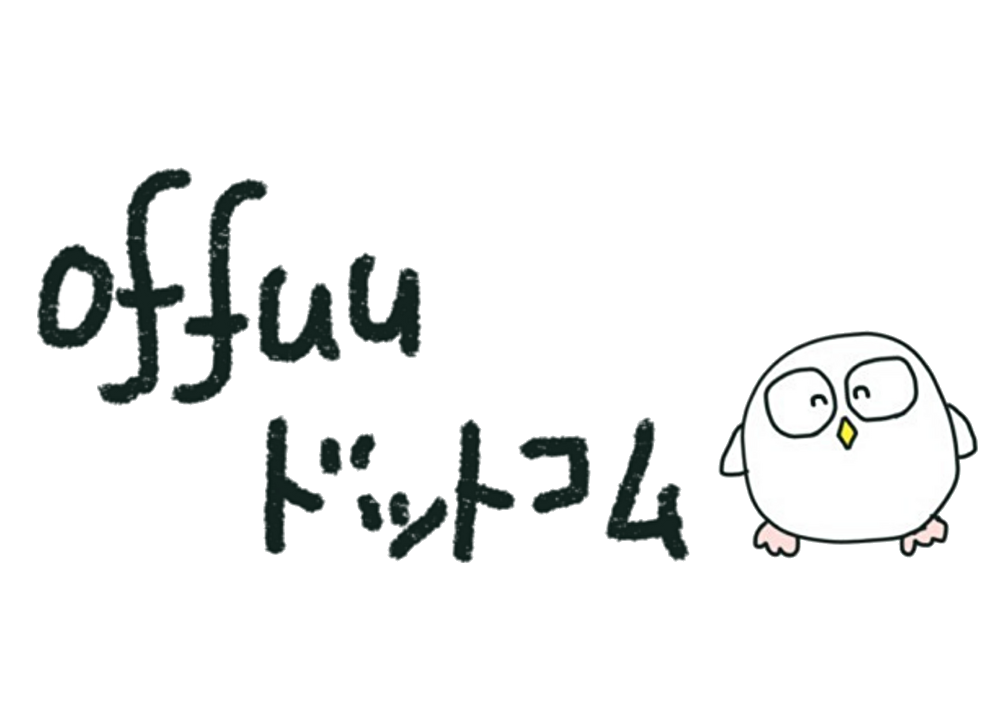「え!?Macはこれできないの!?」

今まで Windowsしか使って来なかった私(ライトユーザー)が、
初めてMacにして困ったなーと思った事。
きっと、パソコンのヘビーユーザーの方は当たり前の話なのでスルーな事なのかもしれませんが、初めてのMac変更で初心者の私が思う困った事を書いてみました。
バックアップ方法
これがめんどくさい。何がめんどくさいかと言うと、
バックアップの度にいちいち外付けHDDを接続しなければならない!?
えー、 Windowsの時は勝手にパソコン内部でバックアップとってくれていたと思うんですけど。なので、 Windowsの時は、写真などをバックアップする時だけ接続していたのですが、Macは完全バックアップが基本らしく、言えば繋ぎっぱなしが理想な感じっぽいです。
超めんどくさい。どっちにしてもHDDは購入しなければいけないですが、
毎日寝る前に接続とか、挿しっぱなしとか、嫌です。
これは私的にはデメリット大きいです。
まぁ、バックアップは月に1回でいいとか言うんでしたら大丈夫何でしょうが、
そんなん意味ないですしね。ちゃんとバックアップとっておきたいです。
外付けHDDが共有できない
地味にびっくりする事です。
Macでバクアップを取ろうと思い、 Windowsで使っていた外付けHDDを挿してみたら、
びっくり。企画が違うとかで、このHDDをフォーマットしますか?と出てきて、
このHDDには書き込みができないようになっています。
Windowsで書き込んでしまったHDDは、一旦初期化して、Mac用にフォーマットしなければいけないんです。
そうすると、一回今入っているデータをどこかに移してフォーマットして、
それから使わないといけないんですが、
一旦逃しておくところが無いです( ;∀;)
でも、読み込みだけならできるみたいなんですが。
色々調べましたが、Macの中でバックアップする為ににパーテーションを作るとか、方法はあるらしいんですが、メジャーでは無い方法でバクアップするのが怖いと言うか、不具合が出たときに面倒なんで、大人しくもう一つ外付けHDDかSSDを買おうと思います( ;∀;)
異様に文字が小さい
こんな感じの大きさです⬇️
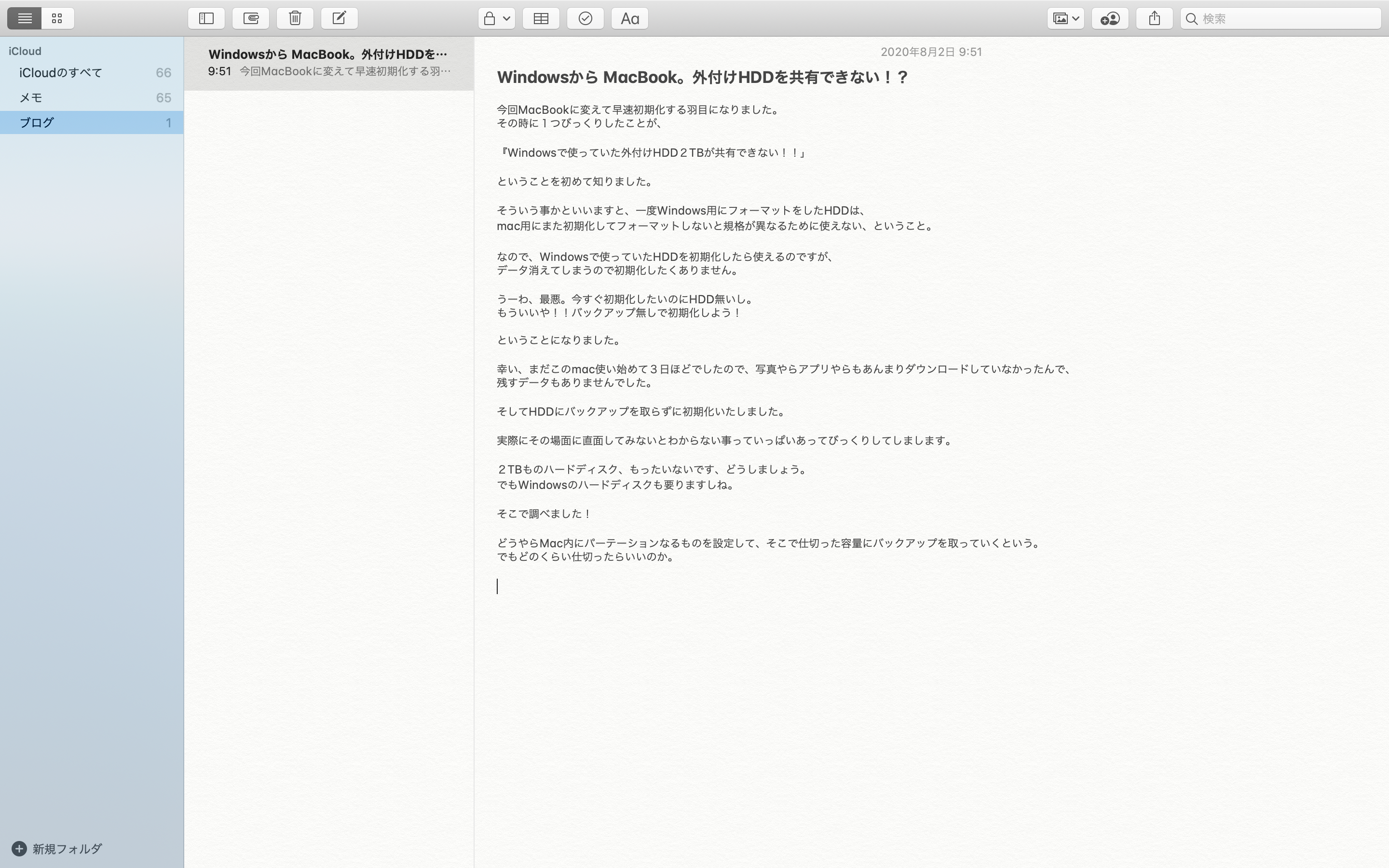
Macの前はDELLを使っていたのですが、
文字の大きさで違和感を感じた事がありません。
ですが、Macを初めて触ってみて、文字の大きさにびっくりします。
確実に老眼の方は厳しいと思います。
スマホぐらいの文字の大きさです。
まぁこれは設定で変えられるんだと思いますが、デフォルトではちょっとびっくりする小ささです。
13インチのパソコンは若者向け何でしょうか?
Macで印刷すると文字が太る!?
「Macで印刷したら、文字が太くなる!?」なぜ!?と思ったら。
私、Macにはエクセルやワードが入っていません。
なので、互換ソフトのGoogleドキュメントやスプレッドシートを使っているのです。
Macには「MS明朝」がない!
これ、何が不便って、
印刷すると文字が太くなる
という問題が起きるのです。
そうなんです、MS明朝は印刷すると細身できれいな書体なのですが、
Macで編集すると、勝手にMac版用にフォントが変更されてしまいます。
なので、Macでエクセルなどを編集する時はフォントに要注意です。
GoogleドキュメントをWindowsで編集する時、「MS明朝」は選択できるのですが、
GoogleドキュメントをMacで編集する時、「MS明朝」自体がないので、似たようなフォントに変換されてしまいます。
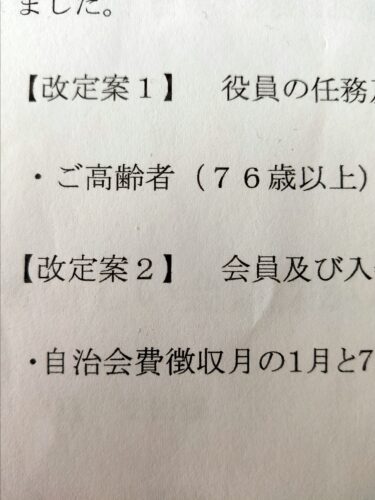
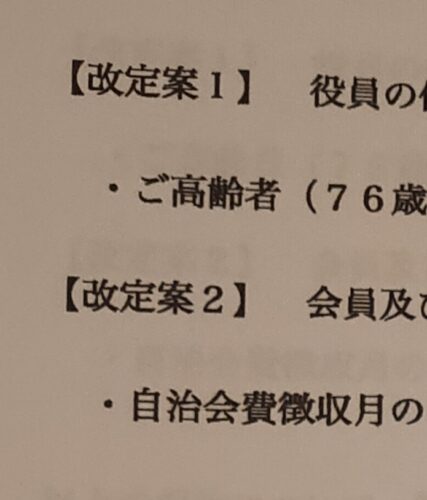
ご覧いただいたように、どうしてもMS明朝以外の書体だと、ヒラギノの言う書体に変換されてしまい、少し潰れてしまうのです。
MS明朝を選択したくても選択肢はないのです、なぜか。
なので、面倒でしたがこの太りが許せなかったので前使ってたDELLのWindowsを開いて、
こちらのGoogleドキュメントから「MS明朝」に編集し直してコピーしました。
結果、Macを使って「MS明朝」の細い書体で印刷したいと思ったら、
オンライン版のエクセル・ワードなら「MS明朝」の選択ができました。
その他MacのNumbersやpagesやGoogleドキュメント・スプレッドシートには入っていないです。
(編集の仕方がわかれば問題ないです)
エクセルやワードを編集する時、Macで開くとフォーマットが崩れてしまいます。
これはフォントの問題です。
勝手に _. ←こんなものが付く
これはまいりました。
私、書記をやっていたんですが、パソコンは自前のパソコンになります。主にMac。
それはいいんですが、たいてい書記のデータってエクセルやワードが使われていますよね?
そのデータ(USBメモリ)をつないでMacにダウンロードしました。
すると、なぜか元のUSBメモリのファイルすべてに_.がついたテキストが沢山ひっついているではありませんか!?
なんですかこれは。。。
どうやらこれはMacの仕様らしく、どうしようもないらしいんです。
データ渡す前に全部消しました。超めんどくさい。
これは本当になんとかしてほしいです。
Mac使っている方って少ないんでしょうか???
なので、MacにWindowsのデータを差し込む時は超要注意です。
知らずに私のデータをコピーして渡したんですが、「データが壊れた!!」と大騒ぎされました。
別に壊れているんじゃないんですがね。なんか気持ち悪いじゃないですか。
キーボードの違い
Macを買う前に一応チェックしておいた方がいいかもです。
ここにALTキーが無いと困る!!とか deleteキーが無い!とか言って困る事にならないように。
私が困っていると言うか、目立つ違いはこの4点です。
ALTキー
私はあまり多用しなかったので、そこまで不便じゃありません。
だけど、何に使っていたのか忘れましたが、 Windowsと間違えて押してしまう事がたまにあります。
deleteキー
deleteキーは、これも私あまり使っていなかったんでセーフです。
ただ、よく使っていた方からするとかなり不便だそうです。
なので、よく使っていた方は要注意です。
半角/全角キー
主に日本語と英語の切替で使っていましたが、Macにはありません。
かな切替キーを押します。スペースキーの右になっていて、
まだまだ慣れません。間違えて「1」を押してしまいます。
プリントスクリーン
プリントスクリーンのキーは結構使うので不便です。
Windowsではボタン1つでOKでしたが、
Macではボタン3つも押さないといけないんです!!めんどくさい!
(⇑+command+3)
Macでは使えないツールがちょこちょこある
ブログしてる人は要注意
という風になにかと面倒なんです。そもそもMacはバージョンアップがしょっちゅうあります。
世間はどうしてもシェアがWindowsにかたよっていますので、Windowsのサポートに偏りがちで、Macは?って感じになることが多いです。
私は今こうやってブログ書いていますが、ブログで使いたいツールがMacのバージョンアップで使えなくなってしまいました。質問しましたが、原因はバージョンアップが原因らしいのです。
なのでこのたびWindowsも購入しました。
(メルカリで12000円ほどのパソコン。古いですがスペックアップしているので全然使えます。)
一年前に購入しておけばよかったです。。。それなら書記の時に使えたのに~!!
操作性の違い
勝手に変換する
これが結構慣れない。ひらがなで置いといて欲しいところでも勝手に変換しますので、
え???って初めは思います。
ですが、これも慣れなんでしょうか?
これが慣れたら便利なんでしょうね。でも逆に慣れてしまったら Windowsめんどくさそうですよね。
スクリーンショットの行方
Macではスクリーンショットを撮るとなぜかデスクトップに並べられます。
まぁこのままでもそこまで不便じゃないのですが、なんかデスクトップにあると気持ち悪い。なので変更しようとしたら、ボタン一つで変更できるわけではなく、コマンド入力しなくてはいけません。
なにやらこういうの↓
$ defaults write com.apple.screencapture location ~/Pictures/
を「ターミナルソフト」とやらに貼り付けなければいけません。
なので、面倒だしやめました。
まとめ
一番気になる事は
この2点が一番キツイところです。
この記事を書きながらHDD2TBを購入いたしました。
外付けHDDを接続するのが面倒なのは、大きな机で作業しているのではなく、サイドテーブルにパソコンを置いていますので、HDDを置く場所がなく、机からぶら下がる状態になるからなんです。しかもパソコンはしょっちゅう動かしますし、持ち運びもします。
できればパソコン内でバックアップをとりたいですが。
色々方法を考えてみたいと思います。
また、良かった点の方が多いんで、Macにして良かった事や、Macを15%オフで購入する方法も記事にしています。
良かったらご覧ください♪