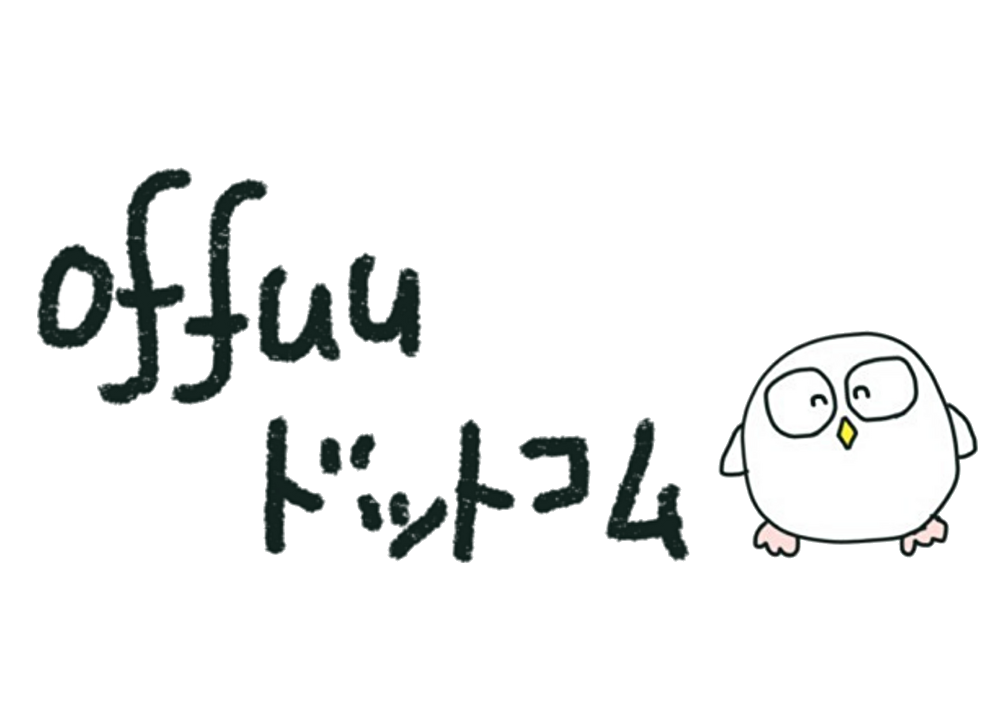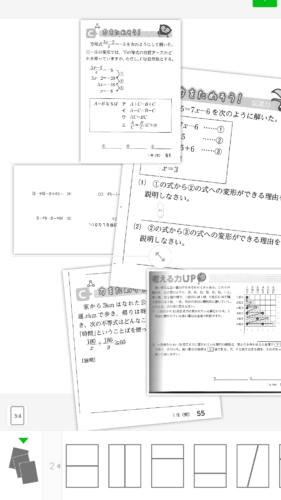
こんな方向け
まちがいノートを検索すれば、頭の良い子が普通に作ったノートばかりで
超ハードルが高いのですよ。解説とかも書いたりして。
うちの子は解説もくそも、問題を解くだけで必死なので、解説なんて書いてる暇はありませんし、
真似したほうが効率悪いのです。
そもそも、このノートだって、親のワタシが作っておりますので。
頭の良くない子向けは、
ただ間違えた問題をひたすら解くだけなのでそんなにハードルは高くないです。
そんな我が家の「まちがいノートの作り方」(書き方ではなく作り方)
参考になればと思います☆
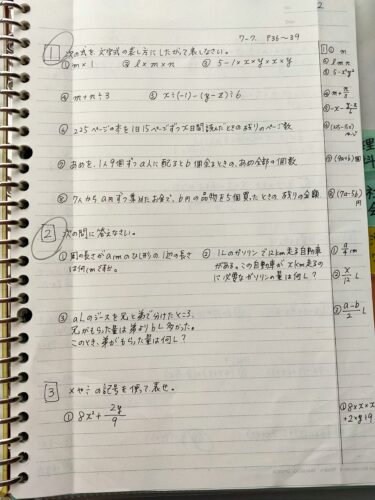
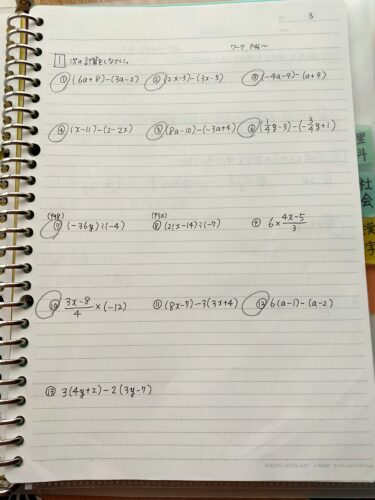
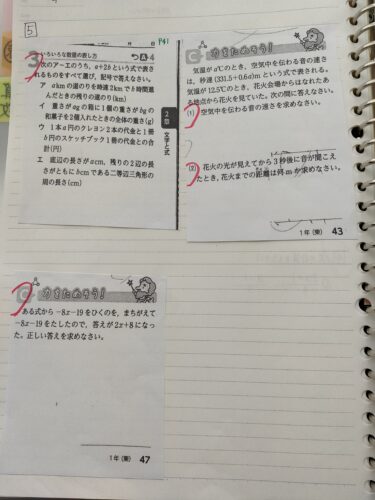
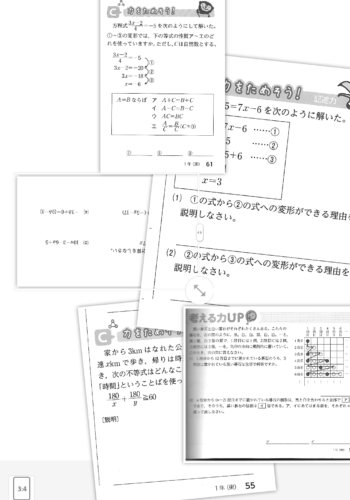

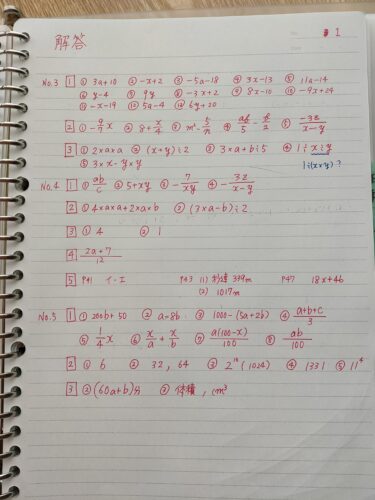
マルをつけたところは2度め間違えたところです。鉛筆で書いています。
間違えなくなればマルを消します。
間違いノートを作る時の基本
- 学校や塾で配られたプリント(間違えたもの)・解答
- 学校で使っているワーク
- その他、間違えた問題と解答
- ルーズリーフ
- 好きなペン
間違えた問題を用意
間違えた学校や塾のプリントは解答とセットできっちりとっておきます。
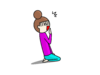
え!間違えたプリント!?そんなもん捨てました!
という方は、これから意識して間違えたプリントは必ず保管しておきましょう!
間違えたところは、超効率の良い勉強となるからです!!
新しい問題をまた1から解くのは、時間が超もったいない。
わからない問題が増えるだけです。
もうすでに解いたプリントなどで苦手なところはわかっています。
その苦手な部分を集中的にやるのです。
そして、間違えたプリントを間違いノートに写したらそのプリントは不要です。
それか、残したいプリントは間違いノートに記入した後に★印をつけておきます。
そうしておけば、2重に書き写すことを防止できます。
あと、ワークでは一度でも間違えたものはすべて書き写します。
ルーズリーフに書いていくのがおすすめ
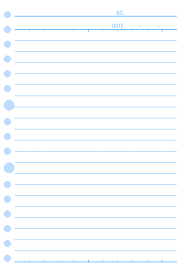
- 間にページを差し込んだりできる
- 間違えて書いたとしても、差し替えできる
- 解答をチェックする時、照らし合わせやすい
- コピー機を使って問題を印刷しやすい
- 自由にカスタマイズできる
など、ルーズリーフ最高☆
大きさや仕様など、どんなのでもOKです。
普通のノートでもいいです!かわいいノートでも、要はやる気の出るもので!
私はどちらかというと勉強にはキャラクターより真面目系が好きです。
ちなみに勉強がはかどるcolorというものがあるのですが、ご存知でしょうか?
それは「青」なんだそうです。
なので迷ったら水色〜青で揃えてくださいね!少しでも勉強がはかどれがいいですもんね!
おすすめルーズリーフ
まずは普通のルーズリーフ。
やる気の出るものが一番!!
私が愛用しているのはマルマンのルーズリーフです。人気です。
安物は裏写りする可能性あります。
最近のお気に入りは、こちら↓の「ロジカルノート」です!
何が良いかといいますと、
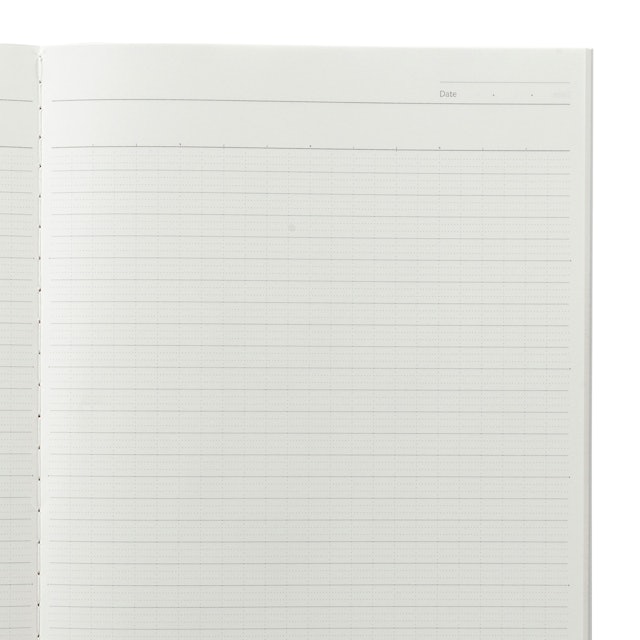
これを見てくだい、間に点線があって、アルファベットを書く時もいいですし、縦線を引くのにも、上と下の点を合わせなくても短い物差しで5行だけ縦線を引っ張るなんてこともできます。
とってもロジカルなノートです!!
学校のノートはこちらになっていて、ノート売り場に行けば大概のお店で売っていますが、
ルーズリーフはなかなか売っていません。
ネットで買うのがお安くて、ガゾリン代も節約でき、確実に手に入れられます。
①手書きバージョン
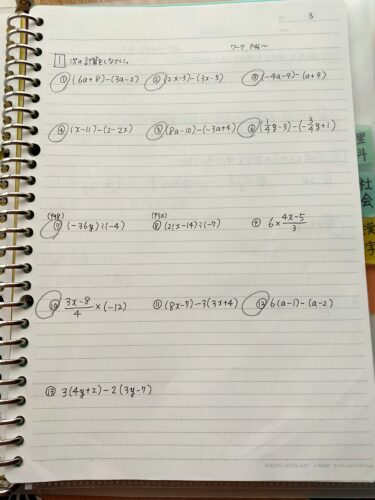
こんな風に、計算問題のみ手書きで買い手しまいます。
流石に計算問題は写真で撮って編集とかしてると時間がとられてしまいます。手書きが一番効率良いです。
間違えた問題をノートに書き写していきます。
(マルをつけている問題は、また間違えたところ。2回目問題解いて、まだ半分以上間違うってことは相当苦手部分。何度も解けるように、コピーして使います!)
最初、キレイに書きたかったので、パソコンで書こうと思ったのですが、
分数などを記入する時に、エクセルなどの数式?を入力していかないといけなくて、
書き方が超ややこしいのです。
簡単な入力方法あるのかな?ちょっと調べきれず、手書きが一番はやい事に気が付きました。
また、自由に書き込みもできます。
なので、迷わず手書きで書いていってください。
計算式も書けるスペースをあけて記入します。
解答を横に書くやり方もありますが。
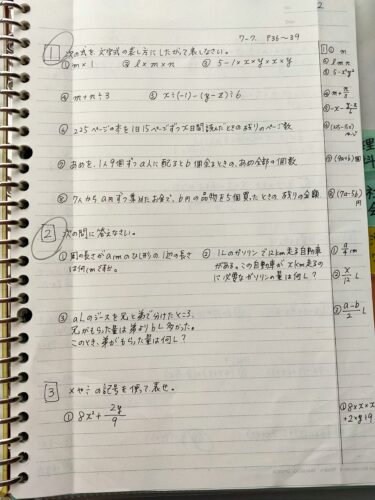
↑初めは解答がすぐわかるように右側に書いていっていましたが、コピーする時折らないといけないし、
折った時ページを書く部分が隠れてしまいますし、解答も長い場合に書き写しにくいというデメリットが沢山ありましたので、この方法はやめてしまいました。
でも、このやり方がしっくりくる方もいらっしゃると思いますので、ご参考までに。
写した元のページ数なども記入しておくと超便利
問題を書き写す時、写した元のページ数などあれば写しておけば解説もたどっていけます。
なので、私は上の方に抜き出した元になるワークのページ数を書いておきました。
②貼り付けバージョン
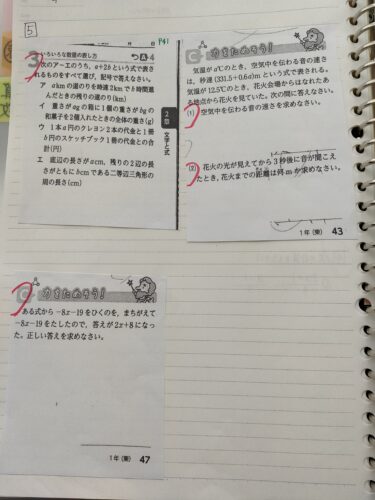
文章問題や、図入りの問題など、書き写すのが面倒な場合は、コピーしたものを切り取り。
これが一番ラクな方はこちらで。
ちなみにこのノリ、大のお気に入り!

先が超細くて、無駄なベタ塗りをせずにすみます。
反対側はシリコン製で、塗りやすく、固まってもぽろっと取れます。
私は細い方ばかり使っています。
私は、どうしても貼り付けが苦手なので、
スマホのスキャナを使って、スマホ上で貼り付け作業。そしてルーズリーフに印刷します↓
③ルーズリーフに問題を直接印刷する方法
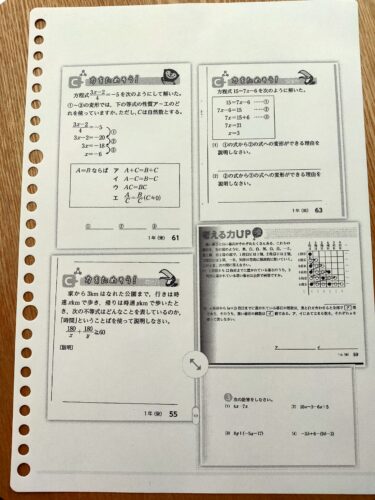
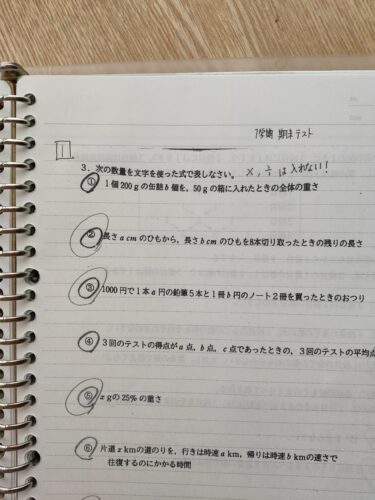
こんな風に、印刷してしまいます。
まず、1つ1つの画像をスマホに取り込みます。
取り込み方(スキャン方法)は2種類ございます。
画像を取り込む
1.Adobe Scanで撮影(楽ちん・消しゴム機能あり)

コピー機のスキャナーのようなもので、カメラをスキャナーとして使えます。思ったよりすごい綺麗に余白が白くなります。
ただ、冊子などをスキャナする時は、綴じた部分のカーブの歪みが避けられません。
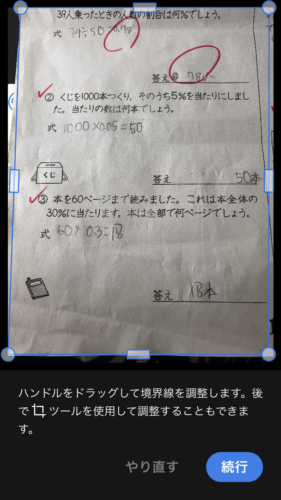
まずこのアプリを開き、プリントにしたい問題の写真をとります。
そして画像にしたい部分を青枠で調整します。
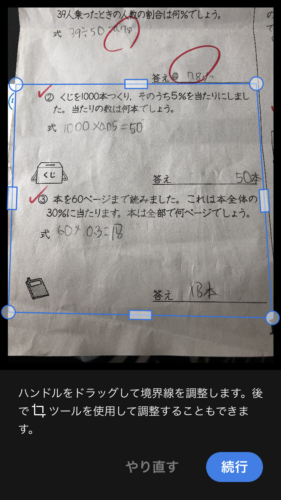
調整できたら右下の「続行」を押します。
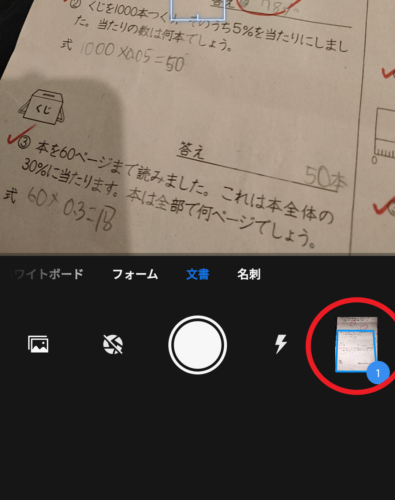
右下の赤丸をクリック
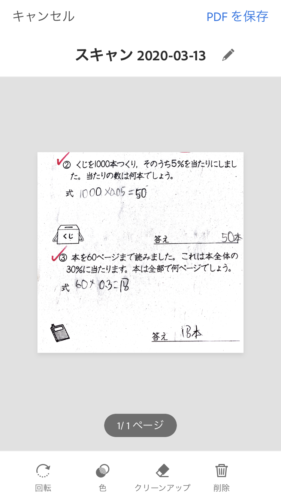
そして、いらないところを下の「クリーンアップ」っていう消しゴムで消します。
消したら右上の「PDFを保存」をクリック
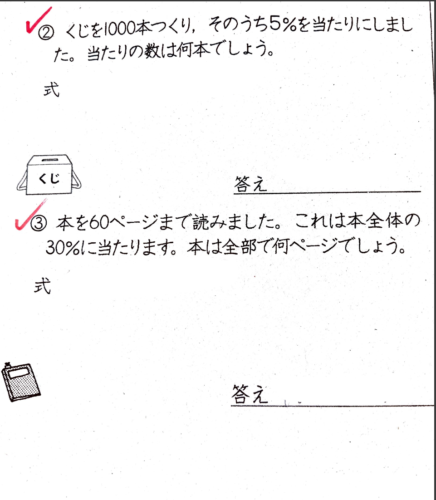
このようにきれいに消えました。
このままで保存しますと、PDF画像になりますのでアンドロイドでは編集しにくいです。
なので、「JPEGで保存」というボタンがありますので、そちらを押す。↓
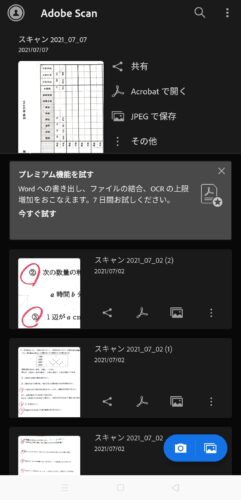
するとスマホの写真ファイルに画像が保存されます。
(iPhoneはPDFでもOKなのですが、編集が「Pages]というiPhoneのアプリでしかできませんので使い勝手がわるいかなと。なのでJPEGでいいと思います。)
間違えた問題、わからない文章問題をどんどんスマホに保存していきます。
2,コピー機のスキャナ
キレイに写したい方や、まだ書き込んでいない問題をスキャナするのに向いています。
スマホからのスキャナと違って、キッチリ印刷機でスキャナしますので、とってもきれいに印刷することができます。

私はコピー機を多様しますので、すぐ近くにコピー機を置いてあります。
なので、まだ書き込んでいない問題の時はこちらのスキャナで取り込みます。
★すでに書き込んでしまった問題は、記入した部分を消したいので、1番のアプリ経由のやり方が早いです。(でもこちらで取り込んでからでもアドビスキャンに移動すればできます)
スキャナーの使い方はコピー機によって様々ですので、そちらのやり方に従って、スキャナしてください。
ちなみは私はエプソンを使っていますが、スキャナの画像はスマホから操作したいので、保存にはプリンターのSDカードではなく、ネット上に保存できる「クラウド」を使いましょう。
- 書類をセット
- スキャン
- アップロード
- スマホへダウンロード
初めてスキャンする場合は、保存先の設定を行わなければなりません。
エプソンのクラウド手順は以下のサイトから↓

取り込んだ画像を編集する
編集方法は色々ですが、私は「LINEカメラ」を使って写真を編集していきます。
どの方法が一番適しているかは人それぞれだと思いますが、今の所私はこちらにて。
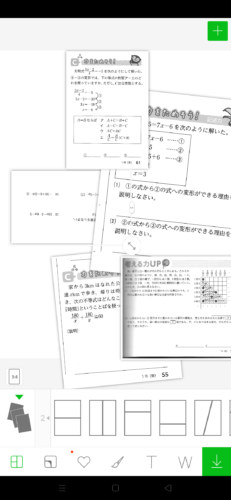
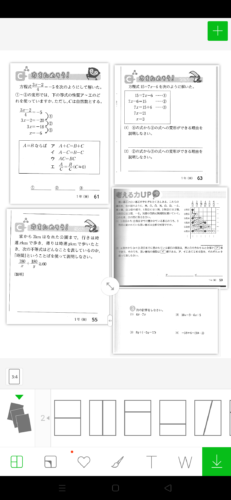
ここに好きに貼り付けしていきます。
カットしたり、まるで囲んだり、編集もできます。
ここで保存し、ルーズリーフをコピー機にセットして印刷します。
できあがりはこちら↓
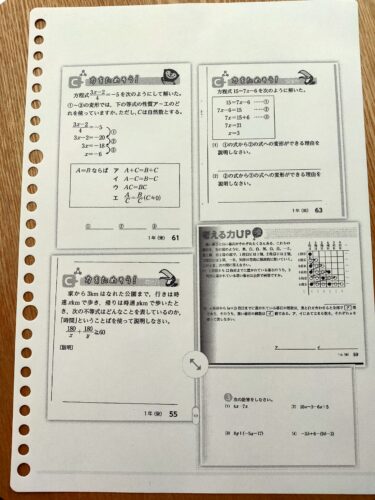
印刷の時は、無地のルーズリーフに印刷しています。
印刷する時に、とじ穴や、上部のスペースを想像し、位置を調整するといいです。(エプソンでは印刷時に大きさ、位置を調整できます。)
型落ち商品でも、機能はほとんど変わりません。でも、スキャナー付きのもので。
お安く買って、壊れたらまた新しいものを買う。色々探してみてください。
そんな時は1ページまるごとスキャン!
例えば、1ページに間違えた箇所が多数あって、めんどくさい!!
という時は、1ページまるごとスキャンし、印刷したあと間違えた箇所だけわかりやすく赤でマルをします。
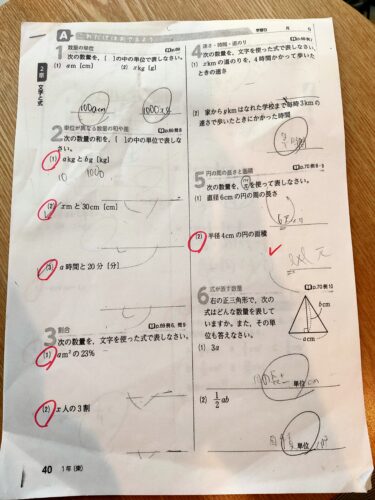
きたなくてすいません、どうしても問題を解いた後にコピーすると、汚くなってしまいますので、
できれば問題を解く前にスキャンしておけばいいのですが。
でも再度解くことができますので、OKです!
テストプリントなど、前もってスキャンできないものはこうやって、「アドビスキャン」のアプリを使って書いたところを消す。
合っているところはそのまま。
あとはこんな風にわかりやすく印をして、再度解いてもらいます。
今回数学のワークでまるごとコピー箇所は4ページやりました。
この方法だと、いちいち抜き出し作業をしなくても良いので楽ちんです。
でも多数間違えたページのみにしています。
こちらは普通のB5用紙に印刷しましたが、
上記せ説明た方法でルーズリーフに直接コピーでもOKです。
解説動画のQRコード

こんな感じでQRコードを貼り付けたりします。
ちょっとした裏技の動画を見てもらいたい時はこうやって貼り付けておけば即確認できて助かります。
作り方は
- QRコードを作成する
- シールを作成する
QRコード作成
QRコードを作成は、こちらのサイトから
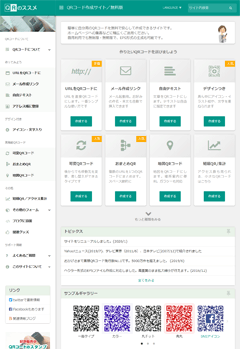
アドレスを入力すれば、即作成できます。
You Tubeのアドレスはパソコンならひょうじされているのですが、スマホでは表示されませんので、「共有」→「コピー」でアドレスがコピーされます。
それをQRコード作成サイトでアドレス入力画面で「ペースト」します。
シールを作成する
こちらのラベルライターというものでシールを作ります。いわゆるテプラのスマホで編集バージョン。
注意することは、Wi-Fi環境が必要ということです。
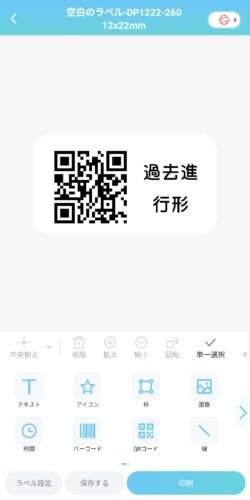
こんな感じのアプリで編集して印刷を押すと、即印刷されます。
④解答も作成しておく
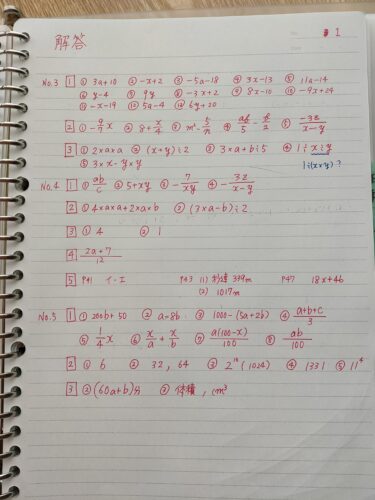
忘れがちですが解答もきちんと作っておきます。
解答を書くのは、超めんどくさいのですが、これをやらなければ答え合わせができません。
小学生の簡単な問題でしたら頭の中で解答を出せるのですが、
中学校にもなれば答えは書いておかないとえらい目にあいます。
ちなみに、文章問題の答えは、ちょっと書き込むのが大変そうなので、問題にワークのページ数を書いておいて、ワークの答えを直接見る!というやり方をしていますので、
答えは書いていません。
ワークの答えを直接みたほうが、丁寧に解説も載っていたりしますので。
コピーして何度も何度も解く
間違えたところに印をして、何度もコピー。
間違えたところが少なくなってきたら、また書き出ししてプリント作成。
こうやって、間違えた問題は徹底的に、目をつぶってでも解けるようになるまで繰り返します。
バインダーおすすめは「無印良品」
私が愛用している、無印のバインダー。
このバインダーは、15年以上使い続けてますが、全くへこたれず、ピンとしていて丈夫です。
バインダーの挟む部分が、プラスチックでないので壊れにくく、ここも良い部分です。
ただ、持ち歩くにはかさばりますので、最近は薄くて軽い、良い商品が沢山あります。
水色は勉強のやる気が出るお色。
いちいちルーズリーフを取り外さなくても、そのまま書き込みことができる工夫が施されています。
まとめ
出来上がった自分だけのオリジナル問題集は
最強の問題集です。
これをすらすらとけるようになれば、楽勝!!
間違いノートの重要性は、やってみてわかります。
一度間違えた問題は、何度も間違えるのです!
先生に聞いてわかったはずの問題、きちんとマルももらいバッチリ!!
・・・・・ではありません。数日するとなぜか忘れています。
沢山の問題集を買うのは絶対必要ないです。効率が悪すぎます。(私がそれでした)
問題集を解く作業は、自分の苦手を探す作業ですので。
間違えた問題を何度も解く事が、超重要かつコスパな方法なのです!!
作成した間違い問題ノートをご覧いただければわかるように、
間違えた問題って、一度理解したつもりでも、2度目解いたところで半分も間違えている有様。
賢い子は一度間違えた問題は間違えないんでしょうが、うちの子はごらんの通り、
「え?これって・・・さっき説明したよね(・_・;)」
という具合の状態でした。
いやー、びっくりです。
何度も解き直すのは、かなり重要なようです。
このできあがった最強のノートで、みんなと差をつけましょう!!