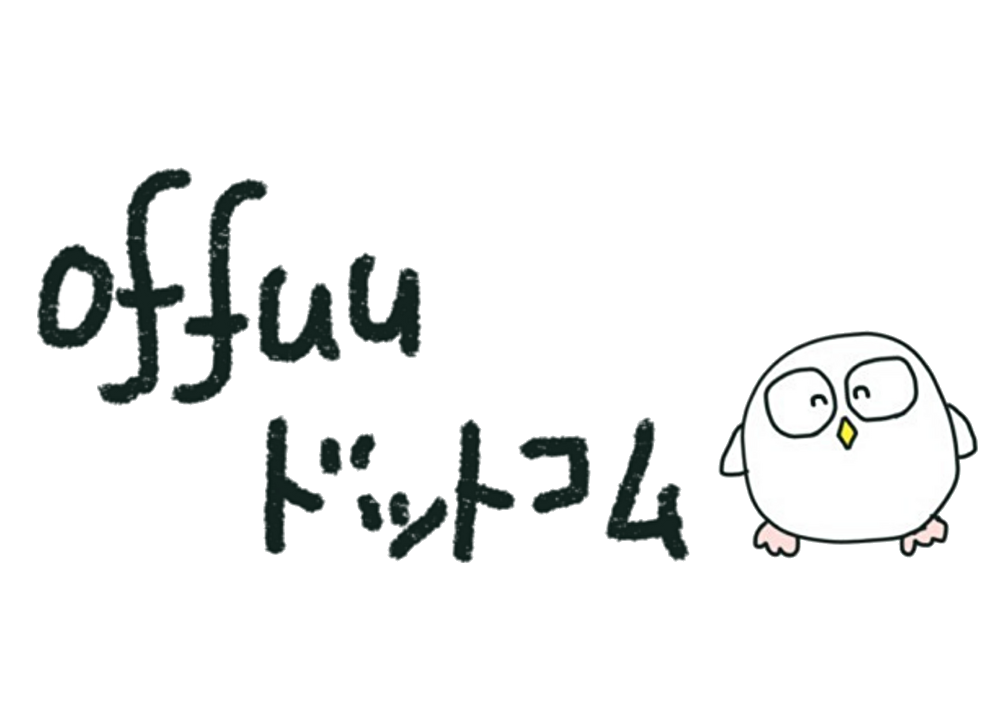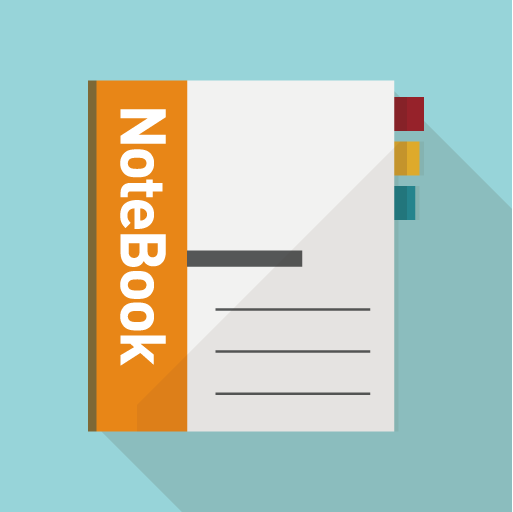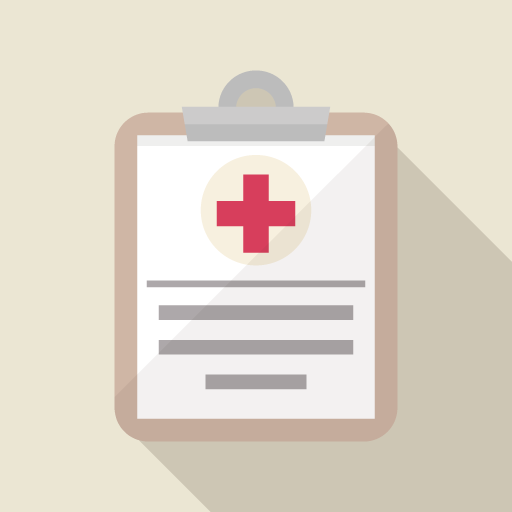パソコンを開けるのが面倒なので、寝転びながら自分でプリント作成。
テストや宿題のプリントの間違い直しをやりたいけど、一度書いてしまったプリントは使えないですよね、そんな時に役立つ、
間違えた所だけを抜き出した、自分だけのオリジナルプリント
を作成します。
すごいプリントです。
こんな感じにプリントを作ります。👇
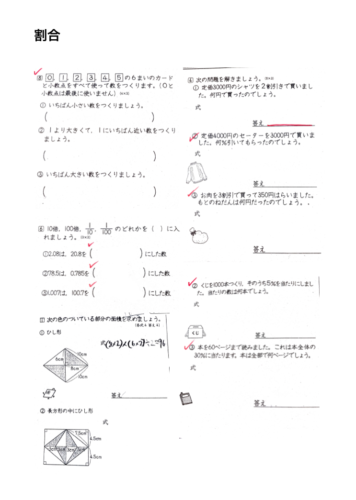
間違えたところを写真でとり、記入済みのところは消して、貼り付けてプリントを作ります。
こちらのプリントは5つの写真を貼り付けています。
(iPhoneで作成したものですが、つなぎ合わせない状態でしたらAndroidでも可能です。)
原始的にこのようにプリントを作るとなると、間違えたところは消しゴムや修正テープで消して、
ハサミで切って台紙に貼り付けてコピー。みたいな。
そんなめんどくさい事はしたくありません。
スマホのカメラで写真を撮り、スマホ上でいらない部分を消し、そして組み合わせて完成です。
そのやり方を詳しく解説していきます。
ダウンロードするアプリ
Adobe Scan PDFスキャナー

コピー機のスキャナーのようなもので、カメラをスキャナーとして使えます。思ったよりすごい綺麗に余白が白くなります。
pages
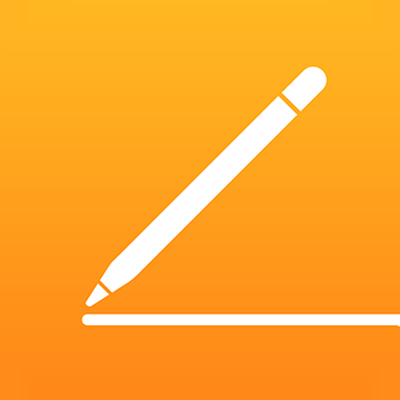
これは元々iPhoneにはインストールされていると思います。
こちらのアプリは、上のスキャナーで編集した画像を、pagesでつなぎ合わせる事ができます。
なので、画像をつなぎ合わせなくてもいいのであれば、こちらは必要なく、Androidのみでも作成可能です。
androidには入っていません。ベースになる用紙の感覚です。
Wordやプレゼンテーションのようなものです。
Adobe Scan PDFスキャナーの使い方
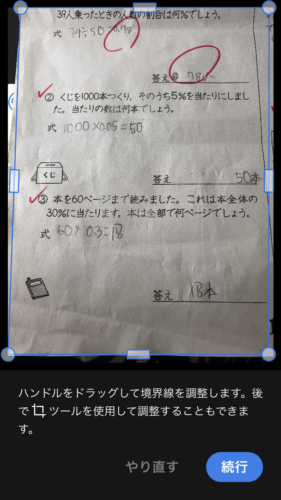
まずこのアプリを開き、プリントにしたい問題の写真をとります。
そして画像にしたい部分を青枠で調整します。
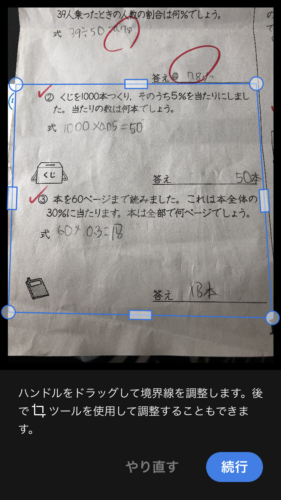
調整できたら右下の「続行」を押します。
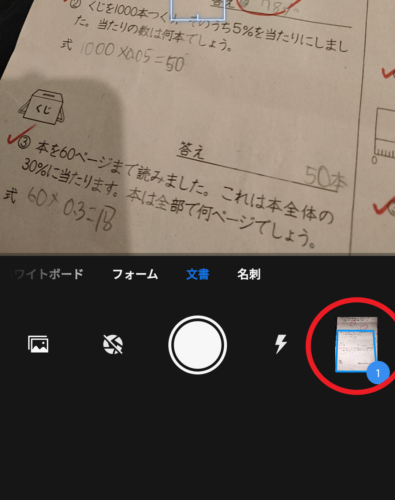
右下の赤丸をクリック
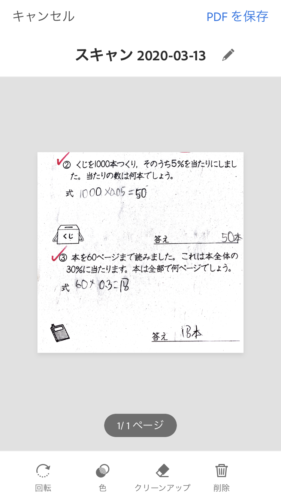
そして、いらないところを下の「クリーンアップ」っていう消しゴムで消します。
消したら右上のPDFをクリック
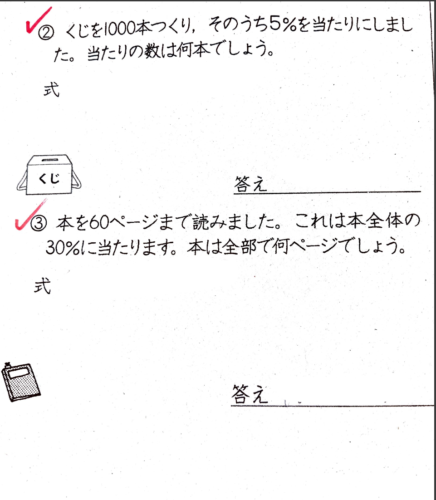
このようにきれいに消えました。こちらは一旦終了し、pagesへ。
面倒な場合はこのまま印刷
ここまでできたらもう十分です。
そのまま印刷して使ってもOK!!
これから先は、さらに間違えたところだけを集めて一枚のプリントしていきます。
面倒な方はここまででOK。
pagesを開く
ここから先は、先程ピックアップした間違い問題を集めて1枚のプリントにしていきます。
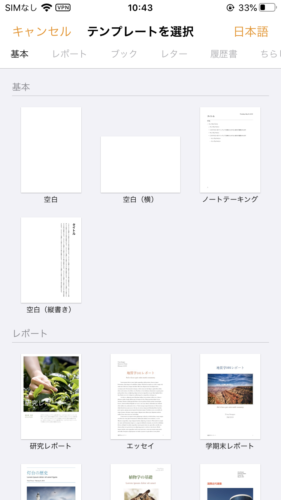
pagesを起動し、新規作成で白紙の紙を選択します。
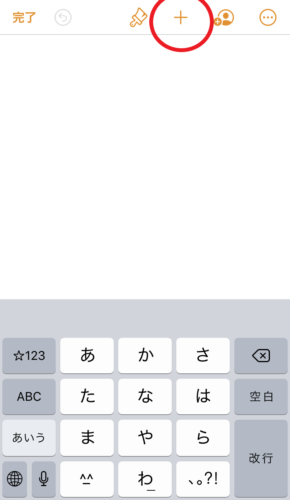
プラスボタンをクリック。
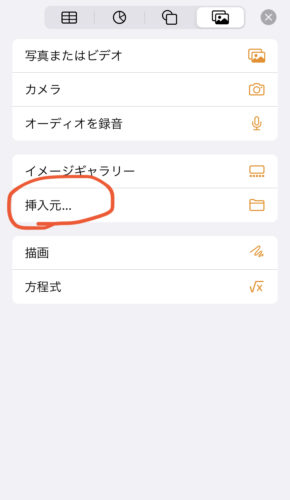
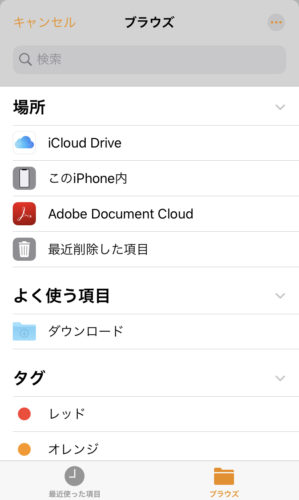
Adobe document cloudを選択
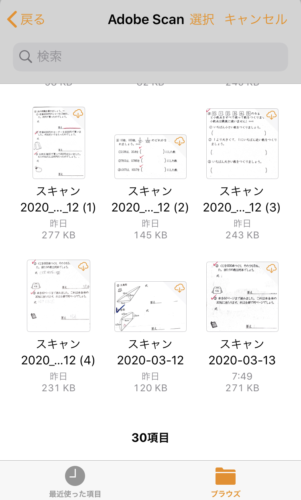
こちらから貼り付けたい画像を選択し、ペタペタ貼っていきます。
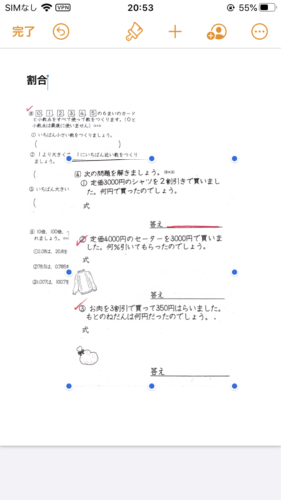
上記で選択した画像をどんどん貼り付けていきます。
青い点をドラッグして縮小したり拡大したりして、好きな位置へ持っていきます。
この作業を繰り返していきます。
そうすれば、オリジナルのプリントが出来上がります。
慣れれば簡単ですが、はじめは難しいと思います。
でもこうやって間違えた部分だけをピックアップした効率の良い学習ができあがります。
プリントを作っておくことによって、コピーすれば何度でも解くことができます。
作る時答えもメモっておけば答え合わせが楽です。
androidの方もプリント作れます。
ここまでの方法ですとiPhoneだけの方法しか載っていませんが、
Android中心の作り方も詳しく載せています。
PDF画像をJPEG画像に変換し、コラージュのアプリで編集する方法です。
もしかしたら、iPhoneの方もこの方法で作るほうが楽な場合があります。
こちらの記事をご覧ください↓Androidでプリントを作る方法になります。
カメラで写した文字を読み込むアプリ (OCR)

このアプリも最高にいいです。貼り付けじゃなく、綺麗な文章で問題が簡単に作成できるからです。
手で文章を打ち込まなくても、カメラで撮れば文字を読み込み文章にしてくれます。
アプリを「OCR」で検索すれば、色々なものが出てきます。
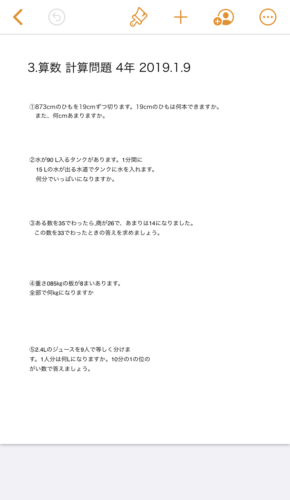
コピー機必須
お家でのプリント作成はコピー機が必須です。
プリントするには無線で送信できるのが簡単で良いです。
そしてA4用紙も沢山必要です。
A4用紙はコーナンなどで売っている束になった安いものでOKです。
私は上記のタイプを使っています。
コピーもできますし、無線で送信できます。インクは無くなれば互換インクを購入します。
互換インクでなければインク代が高すぎてコピーを思う存分できませんので。
もし潰れたらコピー機を買い替えるほうがお安くなります。
現に前に使っていた機種は互換インクで8年ほど使いました。十分元をとっています。
もしよろしければ学習に役立つおすすめグッズも紹介しています。
ご参考ください。
答え合わせの時の便利アプリ
問題を作ったはいいが、回答がわからなかったら意味ないです。
だいたいは最初に答えが付いているものを使用するのですが、間違いを抜き出した自作のプリントは、そのプリントを作る時に答えをメモっておく必要があります。
だけど、そんなの忘れている時もありますし、メモる方が時間がかかる場合があります。
そんなときはこんなアプリを使いましょう。
クァンダ
面白いアプリです!問題を写真に撮ると解答が現れます。
え???って!
最初びっくりします。
どういう仕組なんでしょう、学校で使ってるワークの写真をとると、同じ問題が。
でも、これは解答持ってるんでいいんですが、解答がわからない問題に使うととっても便利。
ただ、答えはわかるけど説明が無かったりしますし、
字がめちゃくちゃ走り書きで読めない!!って思ったりします。
あまり計算機
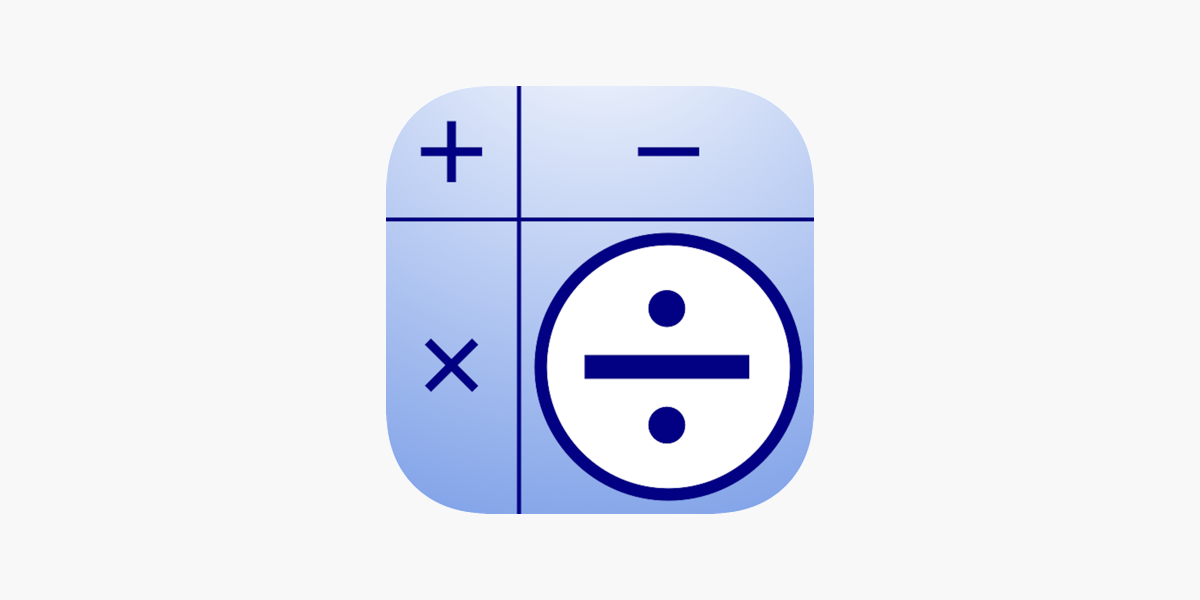
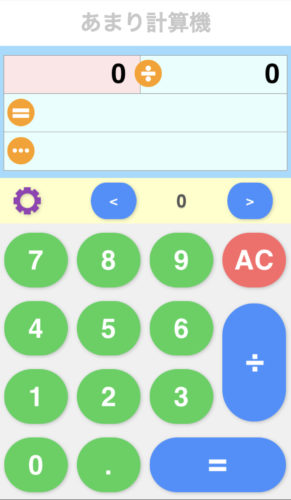
Appでダウンロードできる、あまりが出る計算機。
割り算しかできませんが、子供の割り算の計算を丸付けできます。
いちいち計算しなくてもOKです。
普通の計算機でしたら、あまりが出ずに小数点で永遠に回答してきますが、こちらの計算機はあまりを出してくれてとっても重宝しております。
また、いろんなあまりの計算機が出てきますが、こちらは小数点のあまりの計算もできて、いろんな回答パターンで表示可能です。
Androidでも違うアプリになりますが、あります☆
分数の計算機
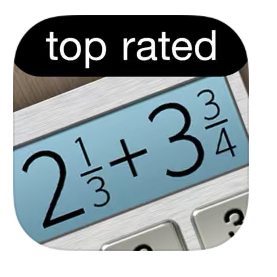
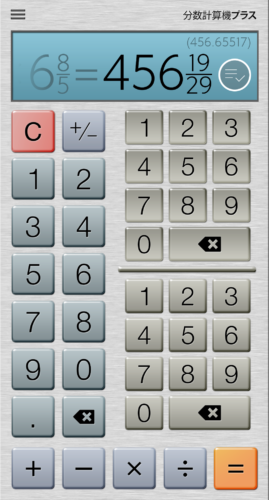
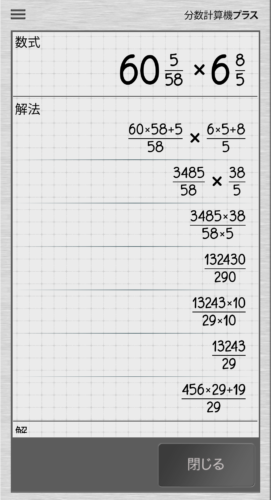
普通の計算機じゃー分数は計算できません。
こういった自作のプリントをする際、丸付けでこういった計算機が必要になってくるかと思います。
こちらのアプリを検索する時は、「分数」とだけ打って下さい。
「分数計算機」と打つと、有料バージョン490円のアプリしか出てきません。
このアプリは無料でダウンロードできますので、安心してください。
計算の答えが出た後、答えの後のチェックマークを押すと、下記のようなノートの途中計算がでてきます!
これは便利じゃないでしょうか?
「なんで答えこーなるの!!??」
となる確率も低くなることでしょう。
ただ、ノートバージョンを開く時に広告が出てうざいです。
有料バージョンなら広告がないと思いますが。
まとめ
家庭学習で大事なのは、「まちがい直し」だと思っています。
ですので、
こういったまちがい直しのプリントは最強だと思います。
学校から返ってきたプリントなど、放置せず片っ端から間違いをピックアップし、
自分オリジナルのプリントを作ります。
学校でも塾でもここまでやってくれるところはありません。
こうやって見ていくと、子供がどういったところが苦手なのかもわかってきます。
他にも、教科ごとに学習方法を書いています。興味のある方は是非御覧ください!